Introduzione: UpdServ di Xebuild per aggiornare facilmente la dashboard.
Con questa "mini" guida anche le persone che non hanno mai usato Xebuild da riga di comando, non avranno più scuse ! 
Il procedimento è banalmente "una sciocchezza" ma ho pensato che potesse tornare utile rinfrescare la memoria di coloro i quali vogliono procedere all'aggiornamento della console Xbox 360, dato il rilascio dell'ultima dashboard 2.0.17526.0 , anche io mi sono cimentato nell'impresa 
L'aggiornamento viene effettuato in tempi brevissimi con UpdSrv!
Ed ora illustrerò i passaggi fondamentali di questa operazione.
Fase 1: Scaricare i software.
Per procedere all'aggiornamento sono necessari i seguenti software:
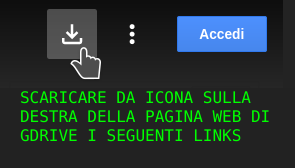
[URL="https://drive.google.com/file/d/1M-z46HMLMDK2TMRo8eAGV93Hp-qfZE30/view?usp=drivesdk"]Dashlaunch 3.21 Reloaded[/URL]
[URL="https://drive.google.com/file/d/1sxWXeAvXl-bLLaozl_A4UjgBsYMOksNI/view?usp=drivesdk"]Xebuild 1.21 Reloaded[/URL]
[URL="https://drive.google.com/file/d/1P9Csf0GWi4eOx_p3T-ThXQnXO_hpncnY/view?usp=drivesdk"]System Update Reloaded[/URL]
- Console Xbox360 collegata nella stessa rete LAN/WLAN dove è presente il PC da cui farete partire l'aggiornamento.
Dopo aver scaricato i software si procede alla scompattazione di tutti gli archivi come descritto di seguito;
Fase 2: Scompattare gli archivi.
- Cominciamo con Xebuild, per comodità lo estrarremo in una cartella di nome "xebuild" direttamente in "C:\" !
- Dopodichè scompattiamo il SystemUpdate all'interno della cartella "\xebuild\17526\" (importante)
- Prendiamo il pacchetto Dashlaunch e scompattiamolo sempre all'interno di "C:\dashlaunch"
Da notare che il contenuto del pacchetto "for_xxbuild.zip" che verrà estratto io l'ho scompattato all'interno della cartella "C:\xebuild\common\"
Ora la situazione della struttura delle cartelle sarà la seguente:
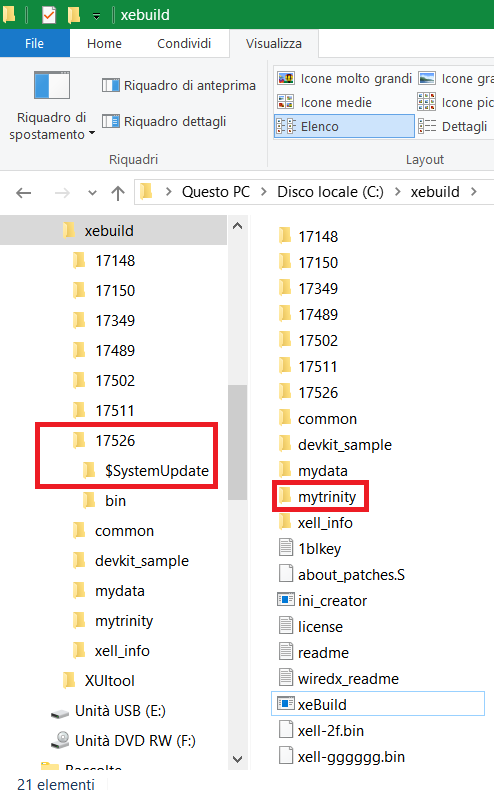
Fase 3: Dashlaunch Installer
Prendiamo il default.xex contenuto nella cartella Instaler dentro "c:\dashlaunch" e copiamolo nella console che vogliamo aggiornare, tramite il metodo che più vi è comodo, (ad esempio pendrive usb o trasferimento ftp).
Una volta avviato il programma dalla console, vi verrà proposto l'aggiornamento del dashlaunch alla V 3.19, confermate l'aggiornamento.
Assicuratevi che il server "updserv" sia attivo scorrendo le schermate dell'installer fino al pulsante
"Info Sistema" , entrate nella schermata e prendete visione dello stato del server di aggiornamento.
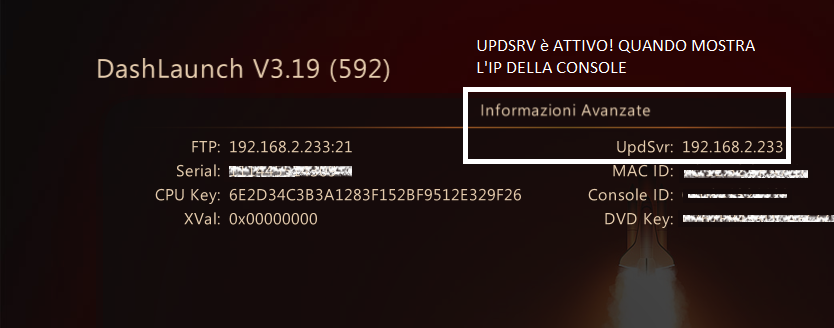
TIP: Se non vedete l'indirizzo IP:
Si renderà necessario tornare indietro alla schermata di modifica delle impostazioni, sotto la voce "Configuratore" si attiva l'elemento "updserv" poi scorrendo le scermate fino alla schermata di salvataggio si andrà a selezionare l'ini corrente, salvando la configurazione.
Riavviando si rendo no effettive le modifiche.
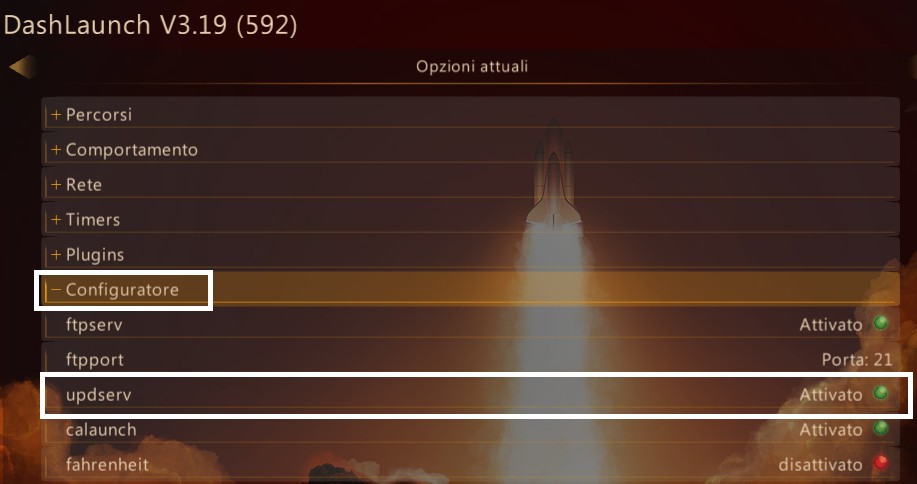
Fase 4: Test Aggiornamento Xebuild Image
Dopo aver verificato che UPDSERV sia attivo, passiamo al PC ed apriamo il prompt dei comandi oppure powershell a seconda del Vostro Sistema operativo.
Una volta aperto (nel mio caso PowerShell su windows 10) digitiamo i seguenti comandi seguiti da "invio" ovviamente:
Codice:
cd c:\xebuild
per entrare nella cartella di xebuild.
Codice:
mkdir mytrinity
per creare una cartella di nome "mytrinity" dove verranno salvati i dati sensibili della console.
Nota che si può dare un nome di vostra preferenza, badando che sia composto unicamente da lettere o numeri senza spazi (altrimenti si complica l'esecuzione di XeBuild)
Ora avviamo xebuild in modalità "di test" per verificare, prima di tutto che la console sia raggiungibile in rete e che sia possibile effettuare dunque l'aggiornamento della flash senza errori:
PS C:\xebuild>
Codice:
.\xeBuild.exe update -f 17526 -d mytrinity -clean -v -nowrite
TIP: il comando si scrive ad esempio iniziando a digitare "xe" seguito dal tasto "TAB" della tastiera, vedrete apparire automaticamente l'intero comando.
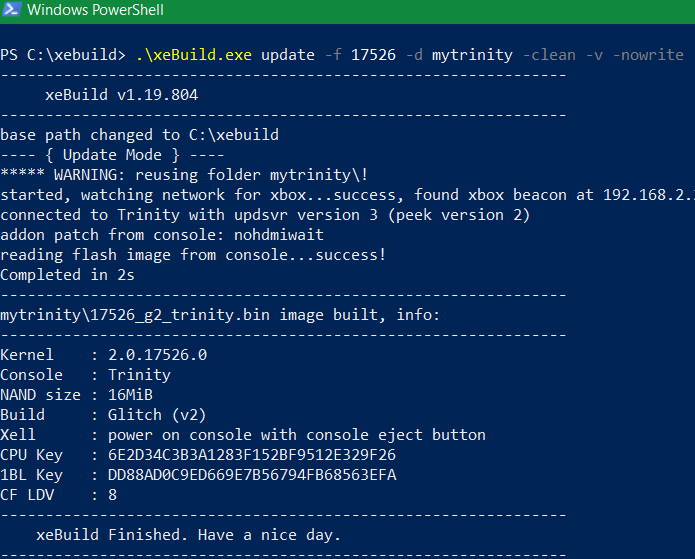
Spiegazione della sintassi di XeBuild :
update
indica di procedere in modalità aggiornamento.
-f 17526
indica a xebuild di utilizzare le patch contenute all'interno della cartella specificata, che è appunto "17526"
-d mytrinity
indica a xebuild di effettuare un dump di tutti i dati necessari direttamente dalla console.
-clean
indica a xebuild di non utilizzare determinati dati di profilo, per eseguire un'aggiornamento pulito appunto.
-v
mostra una descrizione dettagliata delle fasi di esecuzione.
-nowrite
,
chè è la cosa fondamentale da scrivere, indica a xebuild di non effettuare alcuna modifica nella console.
Xebuild sputerà un output come questo a video.
Terminate premendo nuovamente invio.
Fase 5: Verifica dei file "sensibili"
Se tutto si è concluso come da manuale, ora troverete dentro la Vostra cartella di "salvataggio" una sfilza di files, come questi di seguito, il che sta ad indicare che è tutto pronto per l'aggiornamento e che comunque anche se ci fosse un problema durante lo stesso , con i file contenuti in questa cartella potrete facilmente riflashare la nand / eMMC della console a mano.
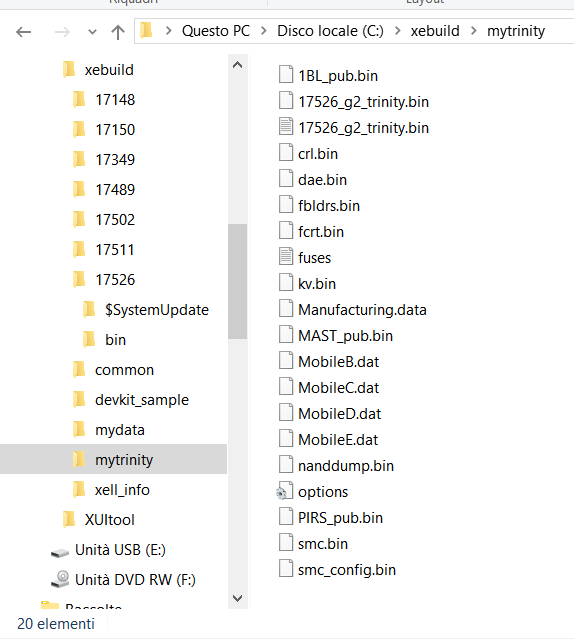
Se invece ricevete messaggi di errore od altro, è necessario interrompere questa procedura e procedere alla diagnosi per capire cosa c'è che non và. (Argomento che cmq non verrà trattato in questa sede)
Fase 6: Applicazione definitiva dell'aggiornamento.
Una volta verificato che il sistema di aggiornamento sia fattibile procedere inviando nuovamente il comando , ma ovviamente stavolta senza specificare la flag -nowrite !
Per fare ciò sarà sufficente usare il tasto "freccia su" della tastiera per richiamare la stringa precedentemente immessa in PowerShell, dopodichè si andrà a cancellare la flag -nowrite e successivamente si darà invio per avviare l'operazione.
PS C:\xebuild>
Codice:
.\xeBuild.exe update -f 17526 -d mytrinity -clean -v
A video verranno visualizzate le informazioni di seguito, il procedimento è molto veloce e permette di aggiornare l'immagine xebuild ed i dati Avatar in un sol colpo!
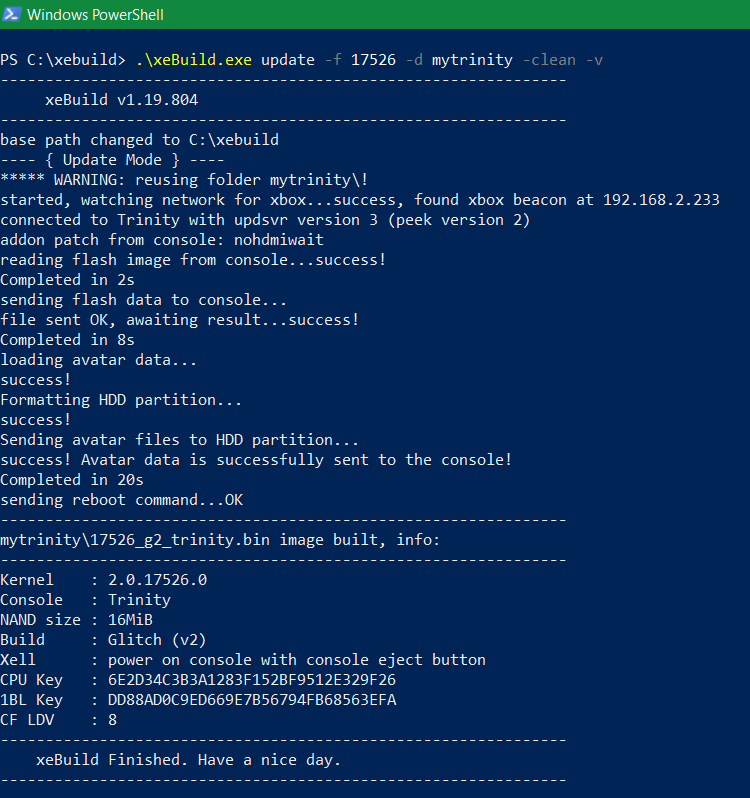
Alla fine del procedimento la console si riavvierà automaticamente!
Come Sempre , Vi auguro un buon aggiornamento!

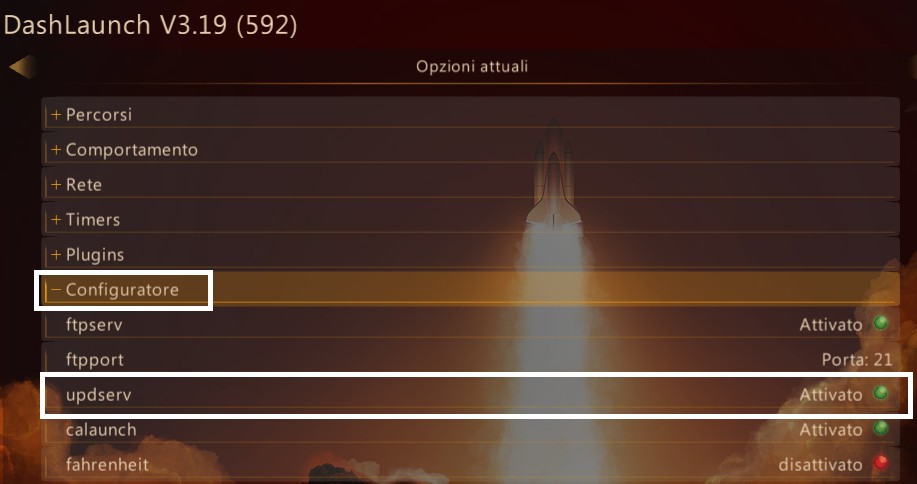



 3Likes
3Likes LinkBack URL
LinkBack URL About LinkBacks
About LinkBacks
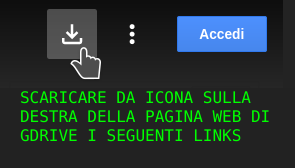
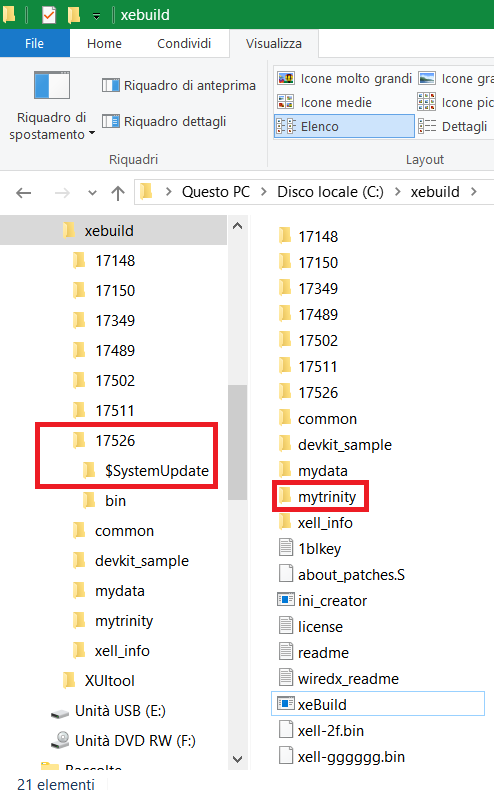
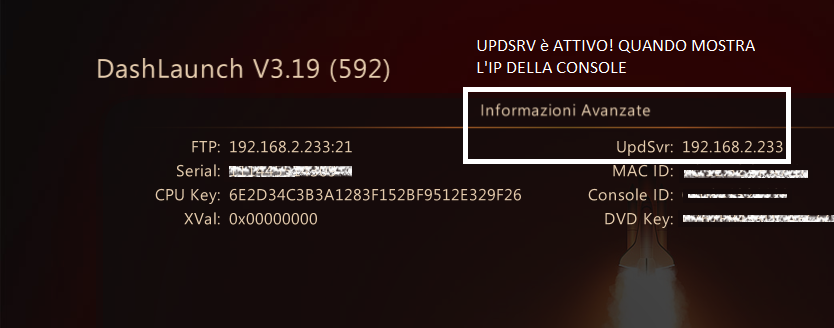
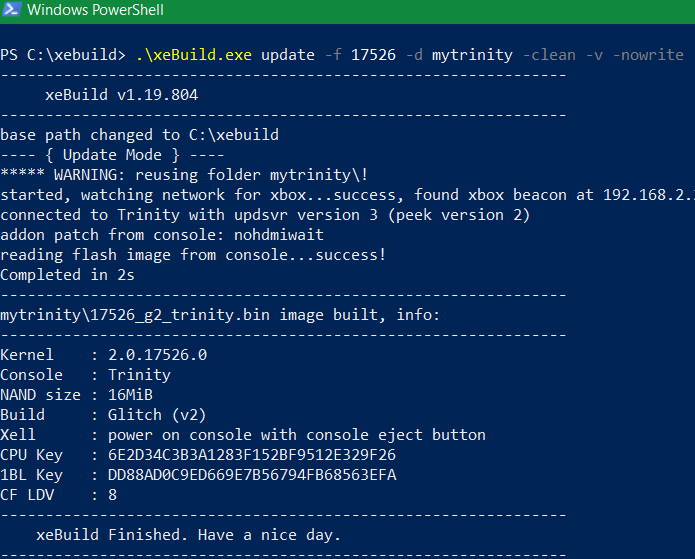
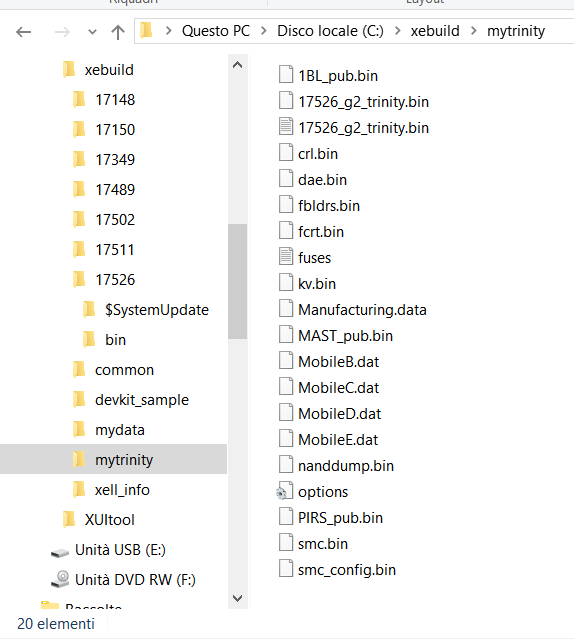
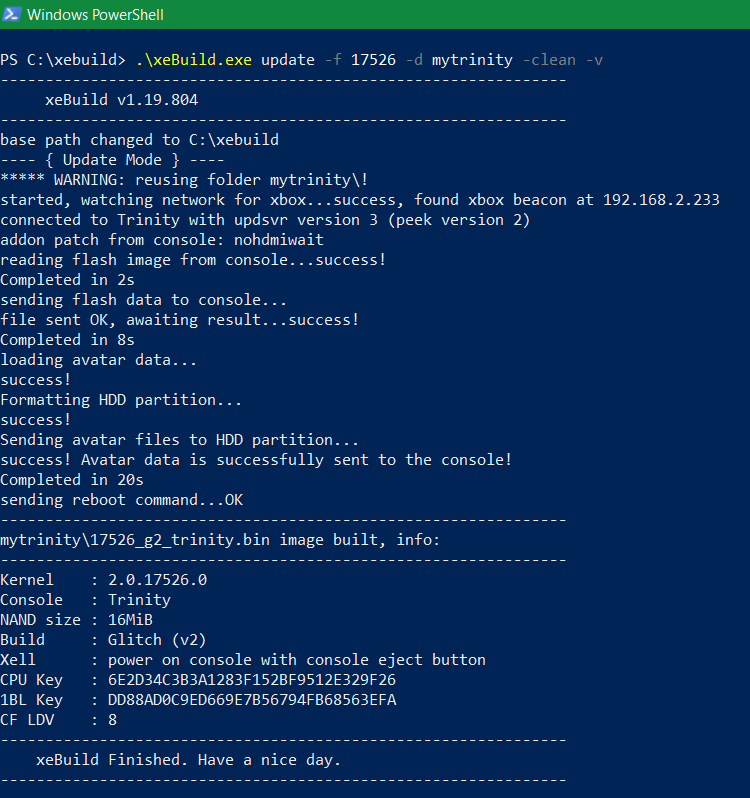



 [URL="https://linktr.ee/babiz8"]Esplora i link spaziali dei Tutorial RGH fatti con le mie manine Sante[/URL]
[URL="https://linktr.ee/babiz8"]Esplora i link spaziali dei Tutorial RGH fatti con le mie manine Sante[/URL]


 Rispondi Citando
Rispondi Citando


Segnalibri