INSTALLAZIONE E UTILIZZO DI FREESTYLE DASH v3
Dopo la scoperta del JTAG e dell' RGH Hack e delle conseguente possibilitÓ di avviare programmi sulla propria console, molti developper si sono messi all'opera ed hanno cercato di ricreare l'ambiente che giÓ era stato consolidato sulla sorella maggiore della console di casa Microsoft, andando a realizzare delle dashboard alternative dotate sempre di pi¨ funzionalitŔ aggiuntivi rispetto a quella base.
Dopo un periodo iniziale, durante il quale abbiamo assistito ad una invasione di Dash alternative, una sola, Ŕ riuscita a distinguersi ed elevarsi al rango pi¨ alto a cui si possa puntare, arrivando ad esser considerata la miglior dashboard alternativa di sempre.
Proprio per via delle numerose funzionalitÓ , abbiamo realizzato questo tutorial per seguirvi passo passo nell'installazione di questa fantastica Dash...
Pre-requisiti
-
Una Console con Jtag o RGH Hack
-
l' HDD originale della console o in alternativa un Hdd esterno USB (formattato in Fat32) oppure una Penna USB da almeno 256MB (con almeno 100MB convertiti in MU dalla console)
-
Pacchetto di "Avvio FSD3 da Nxe by Marchisio"reperibile qui: [URL="http://www.consoleopen.com/forum/images/tutorial/Titty/Fsd_GOD_marchisio80.rar"]CLICCA[/URL]
-
Connessione della console ad internet in modo da poter prelevare le copertine e le descrizioni dei giochi
-
Un programma di Client FTP per il vostro PC (Flash FxP, Total Commander, ecc ecc)
Per prima cosa dobbiamo stabilire il modo di installazione di FSD... possiamo principalmente distinguerne tre:
-
installazione di una versione superiore a quella giÓ installata (per esempio il passaggio da FSD2 a FSD3 che richiede una nuova installazione e la rimozione della precedente)
-
prima installazione via FTP
-
prima installazione via USB
Esiste anche il suo installer ma questi non supporta le Memory Unit delle Xbox 360 Slim e Corona quindi non lo prenderemo in considerazione.
Possiamo invece distinguere principalmente due modi per avviare FSD:
Mentre, per poter installare FSD sulla console si possono utilizzare due metodi di trasferimento: FTP o USB.
Per il primo si avrÓ bisogno di un Pc collegato tramite rete alla console, mentre per il secondo basterÓ una comune penna USB.
Prima di tutti iniziamo a preparare la nostra Penna USB che ci servirÓ per avviare una copia di FSD da utilizzare per la prima installazione: [URL="http://www.consoleopen.com/forum/tutorial-programmatori-rgh-ed-utility-per-remap-ed-affini/1645-tutorial-rgh-jtag-creare-pendrive-usb-con-utility-jtag-e-rgh.html#post14320"] CLICCA per visualizzare la guida[/URL]
Accendiamo la nostra console e avviamo FSD presente all' interno della penna appena preparata.
INSTALLAZIONE DI UNA NUOVA VERSIONE DI FREESTYLE

Per passare da FSD2 e FSD3 si rende necessario rimuovere la precedente versione della Dash Alternativa...
Qui di seguito verranno riportati i passaggi necessari.
Per prima cosa avviamo la nostra Penna USB precedentemente preparata.
INSTALLAZIONE VIA FTP

Una volta avviata la console avviamo sul PC FlashFXP (o un qualsiasi altro client FTP, in questo caso potrebbero cambiare i passaggi da eseguire, ma il succo Ŕ lo stesso), si clicca sul pulsante a forma di fulmine sulla destra e si seleziona "Connessione rapida".
- Nella casella di testo che ha come etichetta "Server o Url" immettere l'indirizzo IP della console (lo potete visualizzare premendo il PAD analogico DX)
- Nella casella accanto immettere il numero della porta da utilizzare: 21.
- Togliere la spunta ad "Anonimo" e sia come nome utente che come password immettere "xbox"
Una volta che ci si Ŕ connessi alla console sulla destra si avrÓ un elenco delle cartella all'interno della console, mentre sulla sinistra un elenco delle cartelle del proprio PC.
Innanzitutto vi dico che:
- la Cartella Game Ŕ una cartella che si crea SOLO quando FSD Ŕ funzionante: non usatela
- la Cartella DVD rappresenta il lettore Dvd della console
- Flash Ŕ la NAND Ŕ una cartella di sistema e non va toccata
- HddX (se presente) Ŕ l' emulatore per i game Xbox1 e non va toccata
- FlashSy***t Ŕ una cartella di sistema e non va toccata
- la cartella Flash USBMUCache0 Ŕ la Cache di una Penna USB (o HDD USB) convertito in Memory Unit tramite la console e non va toccata
Queste directory non vanno toccate perchŔ pregiudicherebbero il funzionamento della console
Inoltre, in base al tipo di console possiamo avere:
- Hdd (come nel mio caso)
- USBMU0: Ŕ una Penna USB o un HDD convertito in Memory unit dalla console. Ricordo che Ŕ possibile convertire massimo 16GB
- IntMu (che potrebbe essere o una Memory unit esterna da 128/256 o 512MB, una Nand da 256/512 o i 4GB delle Xbox SLIM)
- USB (nel caso di una Penna USB o un HDD USB)
Selezioniamo il contenuto della Directory contenente la versione di FSD da rimuovere e lo cancelliamo:
Successivamente selezioniamo tutti i file relativi alla FSD, clicchiamo con il tasto Dx del Muose e iniziamo il trasferimento:
Abbiamo finito, possiamo goderci la nostra nuova versione di FSD...
INSTALLAZIONE VIA FILE MANAGER di FSD
Dal file manager di FSD rimuoviamo rimuoviamo il contenuto della cartella FreeStyle:
Dalla schermata di SX del file manager selezioniamo la directory contenente il vecchio FSD e la cancelliamo.
Per farlo non dobbiamo far altro che tener premuto il tasto RB e premere B:
Alla richiesta di conferma risponderemo di si cancellando quindi la vecchia FSD:
Copiamo ora la nuova FSD... sulla Finestra di DX del Manager selezioniamo la Directory contenente i nuovi File.
Nella finestra di SX del Manager selezioniamo DOVE copiare la cartella con la nuova FSD e avviamo la copia tenendo premuto il tasto RB e premendo A:
Completata la copia rinominiamo il tutto in FreeStyle: per farlo tenendo premuto il tasto RB (o LB) e premendo Back:
Abbiamo finito, possiamo goderci la nostra nuova versione di FSD...
PRIMA INSTALLAZIONE DI FREESTYLE TRAMITE TRASFERIMENTO VIA FTP

Una volta avviata la console avviamo sul PC FlashFXP (o un qualsiasi altro client FTP, in questo caso potrebbero cambiare i passaggi da eseguire, ma il succo Ŕ lo stesso), si clicca sul pulsante a forma di fulmine sulla destra e si seleziona "Connessione rapida".
- Nella casella di testo che ha come etichetta "Server o Url" immettere l'indirizzo IP della console (lo potete visualizzare premendo il PAD analogico DX)
- Nella casella accanto immettere il numero della porta da utilizzare: 21.
- Togliere la spunta ad "Anonimo" e sia come nome utente che come password immettere "xbox"
Una volta che ci si Ŕ connessi alla console sulla destra si avrÓ un elenco delle cartella all'interno della console, mentre sulla sinistra un elenco delle cartelle del proprio PC.
Innanzitutto vi dico che:
- la Cartella Game Ŕ una cartella che si crea SOLO quando FSD Ŕ funzionante: non usatela
- la Cartella DVD rappresenta il lettore Dvd della console
- Flash Ŕ la NAND Ŕ una cartella di sistema e non va toccata
- HddX (se presente) Ŕ l' emulatore per i game Xbox1 e non va toccata
- FlashSy***t Ŕ una cartella di sistema e non va toccata
- la cartella Flash USBMUCache0 Ŕ la Cache di una Penna USB (o HDD USB) convertito in Memory Unit tramite la console e non va toccata
Queste directory non vanno toccate perchŔ pregiudicherebbero il funzionamento della console
Inoltre, in base al tipo di console possiamo avere:
- Hdd (come nel mio caso)
- USBMU0: Ŕ una Penna USB o un HDD convertito in Memory unit dalla console. Ricordo che Ŕ possibile convertire massimo 16GB
- IntMu (che potrebbe essere o una Memory unit esterna da 128/256 o 512MB, una Nand da 256/512 o i 4GB delle Xbox SLIM)
- USB (nel caso di una Penna USB o un HDD USB)
Entriamo nella periferica di memorizzazione che vogliamo utilizzare e con il tasto Dx del Muose creiamo una nuova Cartella e la chiameremo FreeStyle... una volta creata la directory ci entriamo:
Successivamente selezioniamo tutti i file relativi alla FSD, clicchiamo con il tasto Dx del Muose e iniziamo il trasferimento:
Qualora vogliate avviare FSD dalla NXE della console sempre da FTP entrate dentro Content\0000000000000000 e vi copiamo la cartella C0DE0003 del pacchetto FSD_GOD:
Perfetto... abbiamo finito, possiamo goderci la nostra FSD
Dal file manager di FSD rimuoviamo rimuoviamo il contenuto della cartella FreeStyle:
Copiamo ora la nuova FSD... sulla Finestra di DX del Manager selezioniamo la Directory contenente i nuovi File.
Nella finestra di SX del Manager selezioniamo DOVE copiare la cartella con la nuova FSD e avviamo la copia tenendo premuto il tasto RB e premendo A:
Completata la copia rinominiamo il tutto in FreeStyle: per farlo tenendo premuto il tasto RB (o LB) e premendo Back:
Abbiamo finito, possiamo goderci la nostra nuova versione di FSD...
PRIMO AVVIO DI FSD
Finalmente ora, ci troveremo di fronte alla nuova Dashboard:
Navigando con il Pad troveremo le Utilities:
-
File Manager
-
Dvd Extract
-
Meteo
Il Men¨ Network contiene l' Accesso per Kay Link la cui configurazione Ŕ spiegata pi¨ sotto (ricordo che per il corretto funzionamento di Xkay bisogna visualizzare anche [URL="http://www.consoleopen.com/forum/tutorial-backup-e-software-xbox-360/2754-tutorial-guida-alla-configurazione-di-xlink-kai-su-win7-e-win-vista.html?highlight=XLink"] questo tutorial[/URL]):
Il Men¨ Setup ha in se varie funzioni:
Passiamo ora ad analizzare le varie sezioni per il Setting di FSD...
SETTINGS
Muovendo l'analogico sinistro verso l'alto o verso il basso, ci si sposta tra i vari menu, proprio come avviene con la Dashboard originale.
Andando nel men¨ Utilities, potremo muoverci ne suo sotto-men¨ nel quale si anche trovano i settaggi dei vari parametri della dashboard: "Settings".
General Settings
In questa schermata Ŕ possibile modificare le informazioni che vengono mostrate a video premendo l'analogico destro, scaricare gli aggiornamenti della dashboard, impostare la localitÓ per la funzione Meteo, immettere i dati per l'accesso al sito del TeamFSD, e resettare i dati della Dashboard.
Content Settings
Questa schermata contiene le impostazioni per quanto riguarda la visualizzazione dei game in archivio... ╚ possibile impostare l'animazione per lo sfondo del gioco selezionato ed il modo in cui vengono elencati i vari giochi:
Possiamo impostare il Marketplace su una delle qualsiasi nazioni disponibili (per esempio per il Download dei TU):
Da Cover Downloading possiamo impostare il download delle cover dal sito precedentemente configurato:
Da Scan Settings possiamo DISABILITARE l' auto scansione dei game ad ogni avvio di FSD:
Su Manage Game Paths andremo a indirizzare la scansione dei Game, Homebrew o quant' altro. Senza questa impostazione FSD non visualizzerebbe nulla.
Per poter configurare questi parametri non dobbiamo far altro che:
-
iniziare l' aggiunta del percorso con il tasto Y del PAD
-
impostare la profonditÓ di scansione a 5
-
navigare all' interno del Nostro HDD o della nostra Periferica di Storage collegata
-
una volta individuato il percorso confermiamo con il tasto Y del PAD
-
se vogliamo decidiamo dove posizionare il tutto scegliendo tra
-
e premete X per salvare... PartirÓ immediatamente la scansione della cartella, e se siete collegati ad internet, anche il download dei vari elementi per ogni gioco.
Ecco di seguito un esempio concreto:
PartirÓ immediatamente la scansione della cartella, e se siete collegati ad internet, anche il download dei vari elementi per ogni gioco.
System Settings
Si pu˛ impostare:
-
il formato della data e dell'ora
-
l' impostazione per la connessione a un HDD Condiviso
-
i dati d'accesso al server FTP e http (di solito non si lascia l' impostazione di default)
-
l' Overscan sia verticale che Orizzontale (di solito non si lascia l' impostazione di default)
-
la velocitÓ delle ventole: auto, 40%, 45%, 50%, 55%, 60%, 65%, 70%, 80%, 90%, 100%
Xlink Kai Settings:
Qui andremo ad impostare i Settings per i collegamento a Xlink Kai
Dovremo inserire:
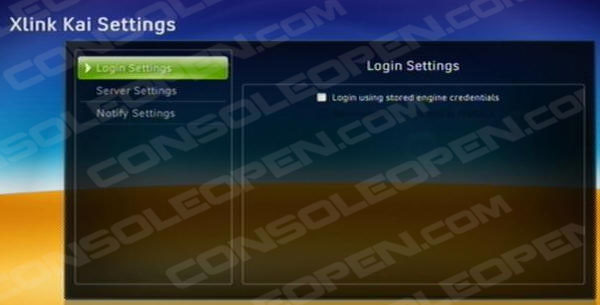
INTERFACCIA WEB FREESTYLE
La FreeStyle dash gode anche di una interfaccia Web, che ci permette di fare molte cose interessanti dal nostro PC ad esempio:
Avviare i giochi
Aggiungere le copertina, banner, screenshot etc alle copie di back-up
Visualizzare le temperature della console
Visualizzare il profilo
E molte altre cose ...
Per accedere all'interfaccia web basta aprire il nostro Browser e digitare nella barra dell'indirizzi l'IP della nostra console che Ŕ reperibile dalla nostra console in impostazioni di rete oppure dall'FSD premendo l'analogico destro verso il basso, si aprirÓ uno spoiler dove in basso a sinistra comparirÓ l'IP.
Ovviamente la console deve essere collegata ad internet.
Per accedere ci chiederÓ le credenziali, quelle di default sono:
User ==> f3http
Pasword ==> f3http
Welcome nell'interfaccia web!
Perfetto, abbiamo finito di configurare FSD. Adesso non ci rimane altro che inserivi i Game e quant'altro ci aggrada.
Buon divertimento...
GUIDA REALIZZATA DA Titty e Stryp per [URL="http://www.consoleopen.com"]www.consoleopen.com[/URL]
La riproduzione anche parziale senza il consenso dell'autore Ŕ vietata
 PRIMA INSTALLAZIONE DI FREESTYLE TRAMITE TRASFERIMENTO VIA FTP
PRIMA INSTALLAZIONE DI FREESTYLE TRAMITE TRASFERIMENTO VIA FTP
 PRIMO AVVIO DI FSD
PRIMO AVVIO DI FSD


 20Likes
20Likes LinkBack URL
LinkBack URL About LinkBacks
About LinkBacks

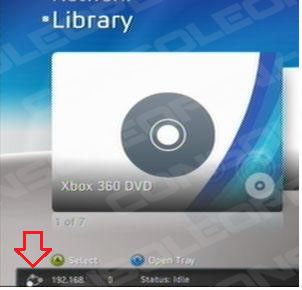
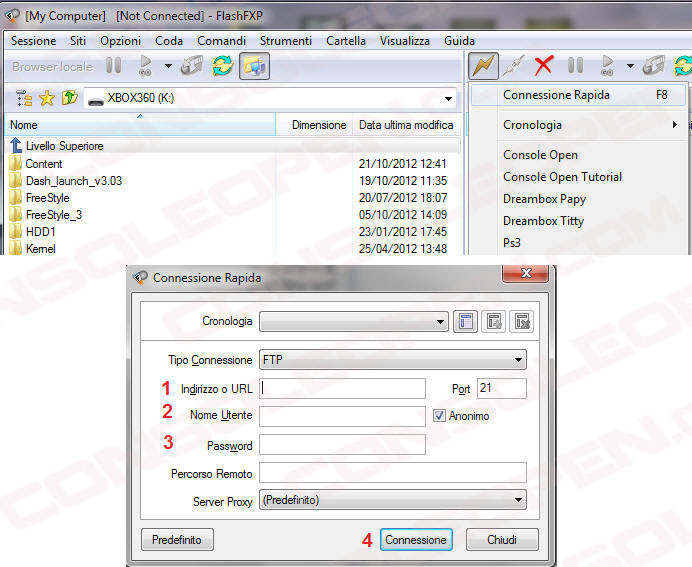
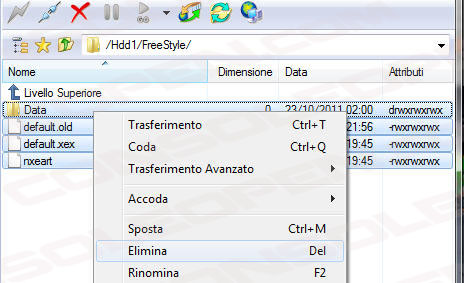
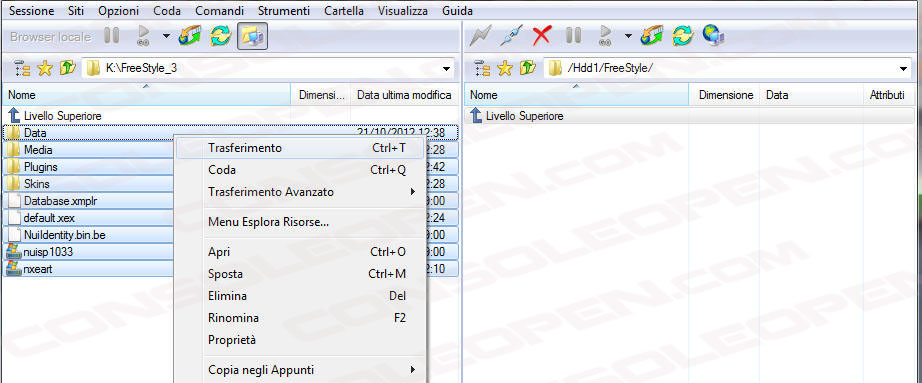
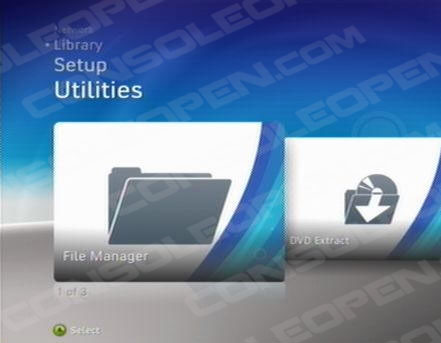
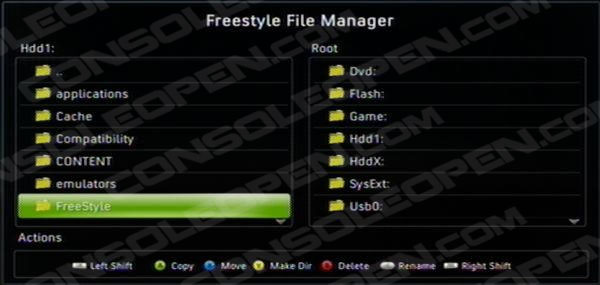
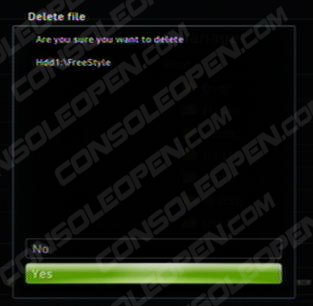
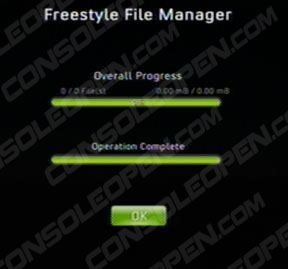
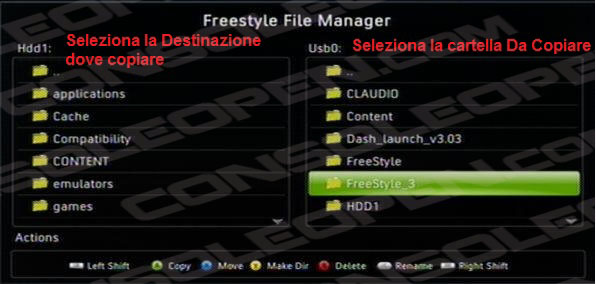
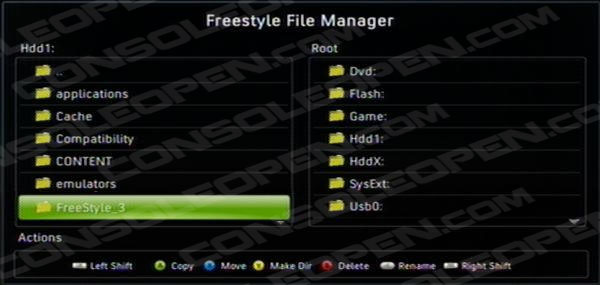

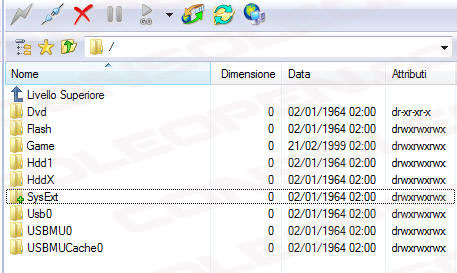
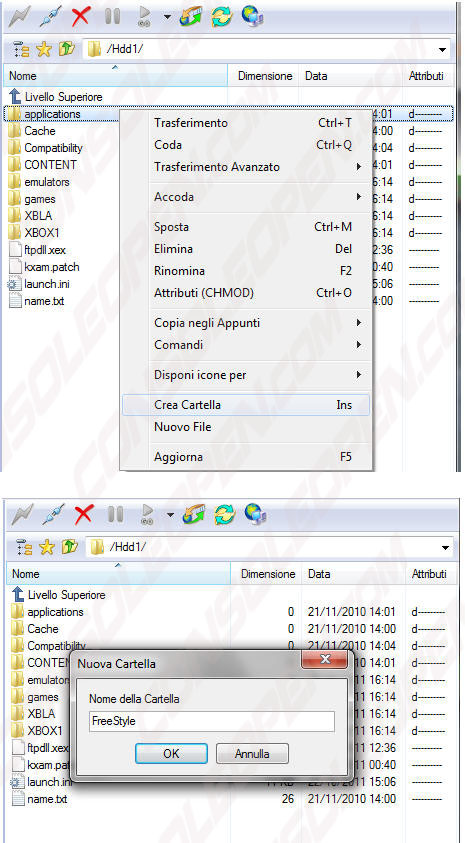






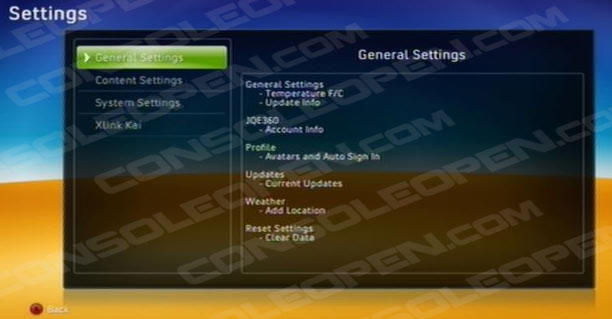
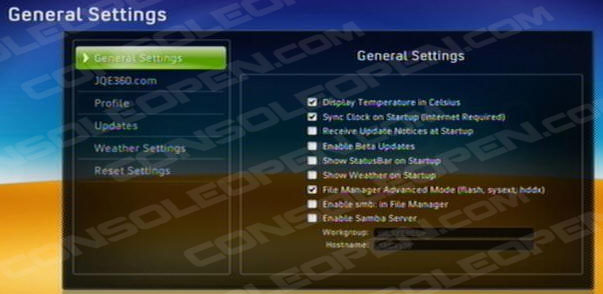
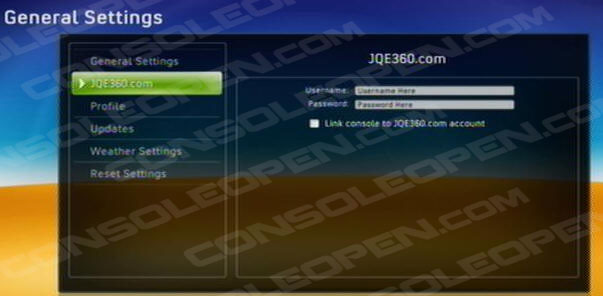
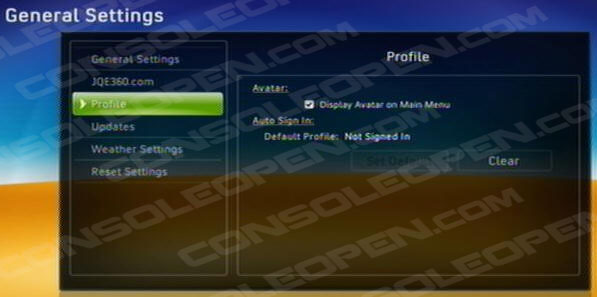
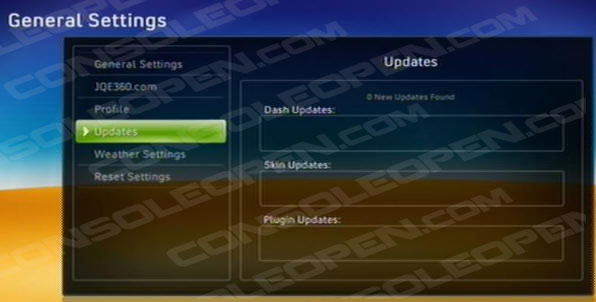
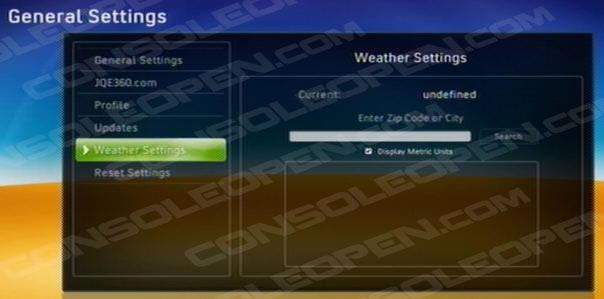
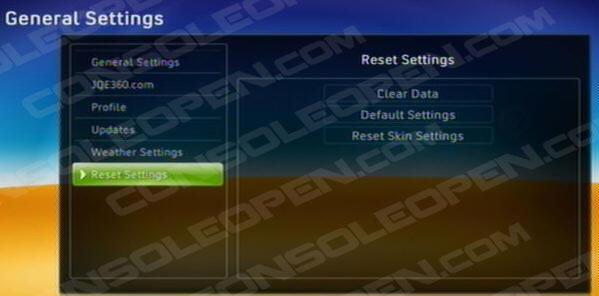


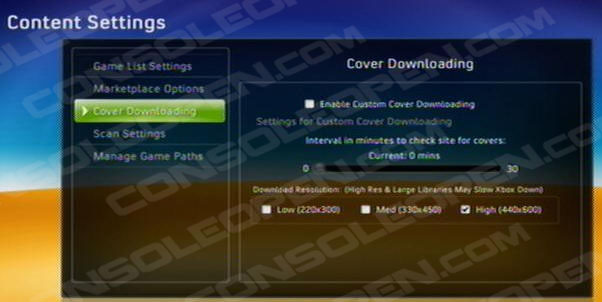
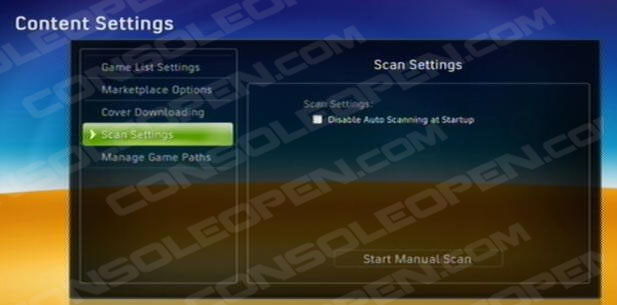
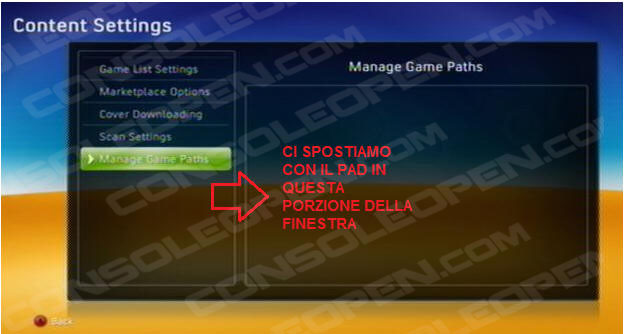
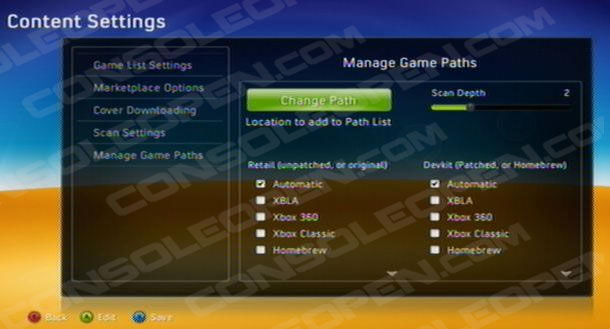
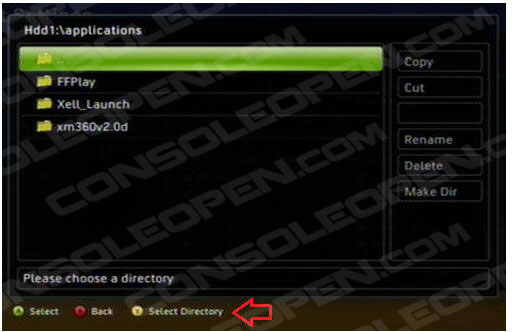
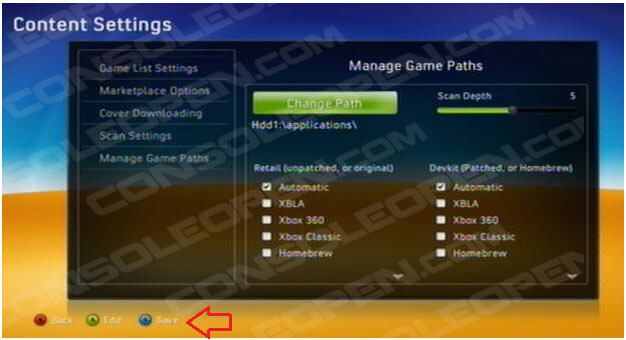
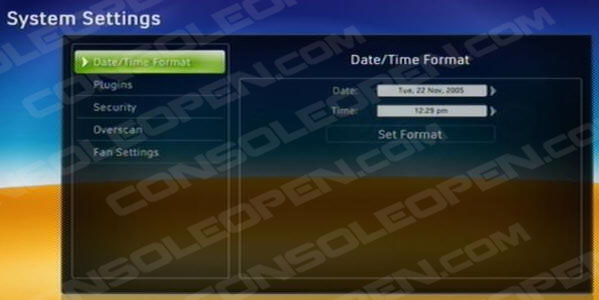
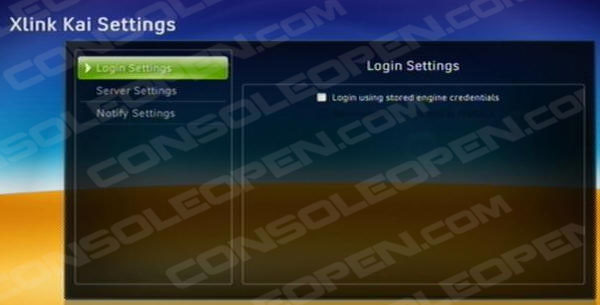







Segnalibri